 button to add resource types to the system.
button to add resource types to the system.Resource Any item that can have work assigned to it. Examples: Personnel, equipment, places,work queues Types define different classifications or groups of resources based on their availability. All members of a resource type must share the same calendar or work schedule. Examples of resource types might be Lot ID (as shown below), Community, User (meaning internal users), Vendor or Floorplan.
To define resource types you will want
to go to AppWright System Setup from the desktop and then on the left
select Resource Types. Click
the  button to add resource types to the system.
button to add resource types to the system.
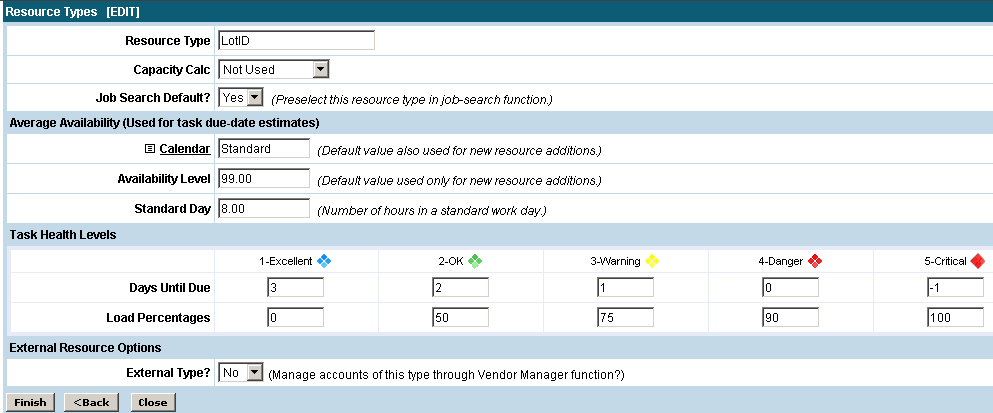
Resource Type
Name the resource type here.
Capacity Calc
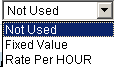 The
options to choose from here are Not Used, Fixed Value and Rate Per Hour.
The
options to choose from here are Not Used, Fixed Value and Rate Per Hour.
Not Used -
Fixed Value -
Rate Per Hour -
Job Search Default?
Select Yes or No to define whether or not this resource type should be available for searching. A dropdown box will be displayed in search areas to allow searching by type. A resource type of Lot ID would most likely be used in the job search screen while a resource type of User would not.
Average Availability (Used for task due-date estimates)
Settings in this section will be used as defaults when a new resource of this resource type is entered.
Calendar
By clicking on Calendar you can choose which availability calendar applies to this resource type. Examples of calendars that can be setup are Standard (Monday-Friday 8 hours per day) or All (all days are available for scheduling). The calendar settings will decide what days and hours this resource type is available when scheduling jobs.
Availability Level
This setting tells the system how many resources are available for this resource type when setting up queues. For example, an entry of 1 here will mean there is one person available to work jobs whereas an entry of 10 would mean there are many more people available when scheduling multiple jobs for the resource.
Standard Day
Enter the number of work hours in a standard work day for this resource type.
Task Health Levels
Days Until Due
The settings here will advise the system how to show the "health" of a job/task in the worklist. The colors of the diamonds are a quick way of knowing exactly how past due or on schedule a job/task is.
Load Percentages
The system has a feature that will show how "booked" a resource is. The settings here will apply the health meter based on what is entered here. In the image shown above 100 is entered at the critical level meaning the resource is 100% booked.
External Resource Options
External Type?
The options here are either Yes or No to determine if this resource type will be entered through the Vendor Management option on the desktop. Usually vendors (or accounts) would be set to Yes. If yes is chosen then more options will become available as seen below.
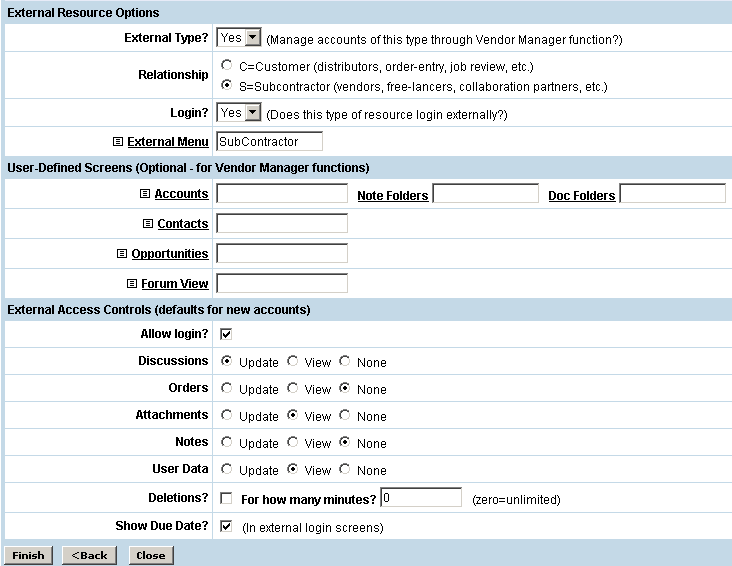
Relationship
Select if this resource type is a customer or subcontractor.
Login?
Select Yes or No for this resource type deciding if it will be able to log in to the AppWright system. If this resource type will not be able to log in then the last section shown above will not apply.
External Menu
By clicking on External Menu the choices for what menu options this resource type should have when they log in can be chosen.
User-Defined Screens (Optional - for Vendor Manager functions)
The settings here will only apply to resource types that will be entered through the Vendor Manager on the desktop.
Accounts
Note Folders
Doc Folders
Contacts
Opportunities
Forum View
External Access Controls (defaults for new accounts)
The settings here will only apply to resource types that will be allowed to log in to the system.
Allow Login?
Check the box if they will be allowed to login.
Discussions, Orders, Attachments, Notes and User Data
Select whether the resource type will have the option to either update or just view these features. If none is chosen, then the resource type will not be allowed to access these features.
Deletions
If this is a vendor or an account that orders will be placed for then there is an option to allow an order to be deleted. You can specify how long after the order is placed that it can be deleted if there is a mistake made during the order process. If left blank then there is no time restriction on deleting the order.
Show Due Date?
If this is checked then a Due Date column will appear on the vendor's login screen displaying the due date for their assigned tasks.
When all information is entered for the
resource type click the  button to save.
button to save.